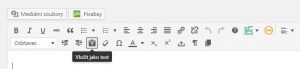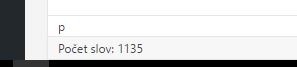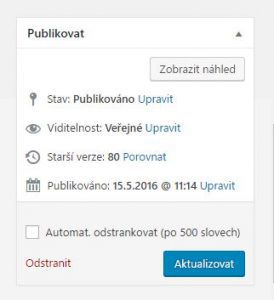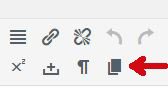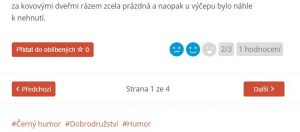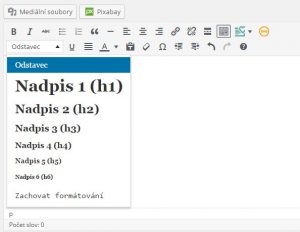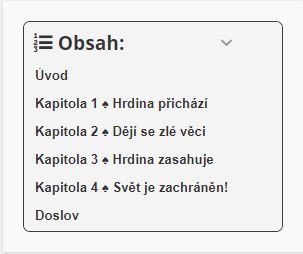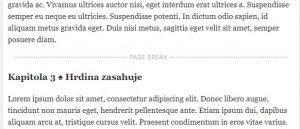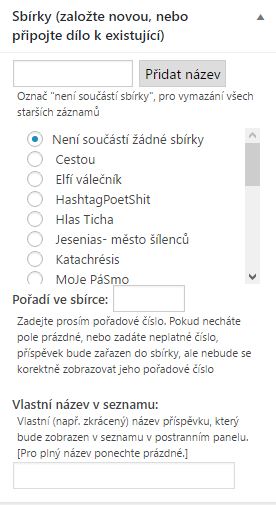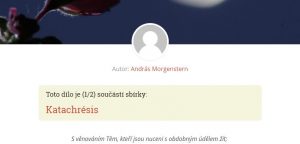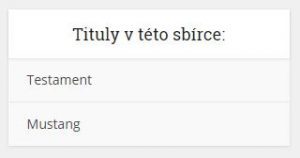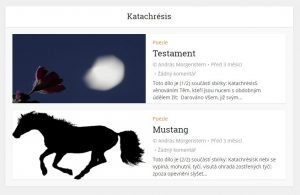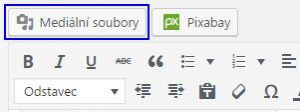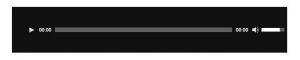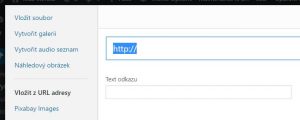Pár tipů, jak na to:
Na titulní straně se ve sloupci vpravo nachází okénko „Login“ pro přihlášení, nebo pro zahájení registrace. Po kliknutí na nápis „Registrovat“ se objeví formulář, kde je nutné vyplnit:
- „Uživatelské jméno“,
- „E-mail“ (ten musí být funkční, jeho prostřednictvím je registrace dokončena),
- „Heslo“,
- „Zobrazované jméno“ (to je důležité, bude se zobrazovat u vašich příspěvků).
Jméno a heslo slouží pro přihlášení, zobrazované jméno je váš nick, kterým se budete veřejně prezentovat.
Na uvedený e-mail vám pak dorazí info se jménem, heslem a odkazem, na který je nutné kliknout pro dokončení registrace. Následně se vám zobrazí stránka „Přihlášení“. Zde se přihlásíte pomocí svého nového uživ. jména a hesla.
Po přihlášení se zobrazí stránka s vaším profilem. Kliknete na tlačítko „Editovat profil“ a v následném formuláři si můžete nahrát svého avatara, obrázek který se bude zobrazovat s vaším jménem u příspěvků. Dále je vhodné zde doplnit o sobě pár slov v kolonce „O autorovi“. Informace o své osobě, nebo alespoň oblíbené motto, citát… Tento text se bude zobrazovat u vašich příspěvků. Dále můžete doplnit svůj osobní web, facebook, Twitter nebo Google+.
Kliknutím na „Aktualizovat profil“ je dokončena editace vašeho profilu. Kdykoliv si můžete váš profil opětovně vyvolat a změnit.
Vložení nového textu:
Příspěvky mohou vkládat jen registrovaní uživatelé. Pokud jste se tedy už zaregistrovali, zobrazuje se vám v postranním bloku titulní strany tlačítko „Vložit nový příspěvek“. (V menších mobilních zařízeních je toto tlačítko pod novými příspěvky.) Po kliknutí na toto tlačítko se dostanete do editoru, kde můžete vytvořit nový příspěvek.
Druhá možnost je vytvořit nový příspěvek za pomocí administračního menu. To se zobrazuje v pravém horním rohu obrazovky, v podobě šedého čtverečku. Po kliknutí na něj se menu rozbalí. Poté zde najdete položku „+ Akce“. Po kliknutí na tuto položku se vám zobrazí dvě nabídky – „Vytvořit příspěvek“, nebo „Nahrát soubor“. Zvolíme první možnost. (Ta druhá slouží k nahrání obrázků do Knihovny médií. Můžete si tam ukládat obrázky, které pak použijete pro své příspěvky.) Po kliknutí na „Vytvořit příspěvek“ se ocitnete v editoru. Zde zadejte „Název příspěvku“ a do velkého okna vepište nebo zkopírujte text příspěvku. (Text můžeme zkopírovat třeba z Wordu.) Najdeme zde obvyklé nástroje k formátování textu.
POZOR: Někdy může způsobovat problémy formátování, které z Wodu a dalších editorů, přeneseme společně s textem. Proto je dobré tohoto formátování text zbavit. Za tímto účelem nám stačí před vložením zkopírovaného textu zaškrtnou v editoru ikonku „Vložit jako text“.
Stejnou službu nám udělá také „Poznámkový blok“, který je součástí Windows. Otevřeme si nový, prázdný dokument, a zkopírujeme do něj text třeba z Wordu. Pak tento text znovu označíme a zkopírujeme, tentokrát už to bude ale čistý text bez formátování, který vložíme sem, do editoru.
Výběr obrázku (obálky díla):
Obrázek je jako obálka knížky. Může dokreslit atmosféru díla a také přitáhnout pozornost čtenáře. Věnujte mu proto prosím pozornost. Klikněte na „Přidat obrázek“ a pak můžete nahrát vlastní soubor s obrázkem, nebo můžete kliknout na záložku „Instant Images“ a využít některou ze tří fotobank (Unsplash, Pixabay nebo Pexels), které obsahuje miliony obrázků k volnému využití. Ve všech je možné dotazy zadávat anglicky (třeba „black cat“) a po přepnutí na Pixabay je možné dotazy zadávat i česky (třeba „černá kočka“, nebo „nebe + ptáci + mraky“). Pak si vyberte z nabídky obrázek, který chcete použít a klikněte na něj. Automaticky se stáhne a poté, v pravém dolním rohu, klikněte na „Vybrat“. Tím dokončíte přidání obálky díla.
Pokud si nevíte rady jaký vybrat obrázek, zadejte do vyhledávacího pole třeba výraz „abstract“ a vyberte si z nabídky abstraktních, nekonkrétních obrazů.
Pokud žádný obrázek nevyberete, doplní se univerzální, přidělený zvolenému typu díla. Vaše dílo pak ale přijde o možnost zaujmout na první pohled.
Výběr žánru:
Každé naše dílo je potřeba žánrově zařadit. V pravém sloupci vybereme a zaškrtneme „Typ díla“ a také jeden, nebo až 5 „Žánrů“, pro upřesnění a snadnější vyhledávání. Typ díla a alespoň jeden žánr musí být vybrány, jinak se zobrazí upozornění, a nelze pokračovat.
Editace uloženého příspěvku:
Kdykoliv můžete svůj příspěvek upravit. Stačí v horním levém rohu kliknout na odkaz „Upravit příspěvek“ (který vidíte jen vy). Druhou možností je opět postupovat přes administrační menu, které se rozbalí klikem na šedý čtvereček v pravém horním rohu. Zde pak najdeme položku „Upravit příspěvek“. Dostanete se opět do editoru, uděláte úpravy a na závěr dáte „Aktualizovat“.
Pokud budete mít nějaké problémy a nebudete si vědět rady, navštivte Klubovnu –> Vzkazník a zadejte tam svůj dotaz. Poradí vám buď někdo z kolegů, nebo admin. Případně, pokud to bude spěchat, napište rovnou adminovi – prostřednictvím formuláře v rubrice Kontakt. Můžete také využít Interní poštu/chat.
Obrázky je možné vkládat i do textu. Pomocí tlačítka „Mediální soubory“ vyvoláte seznam vašich uložených obrázků, nebo nahrajete nový ze souboru, popřípadě vložíte obrázek pomocí internetového odkazu. Anebo můžete využít tlačítko „Pixabay“ a vložit obrázek z fotobanky.
Na závěr klikněte na tlačítko „Publikovat/Aktualizovat“. Tím se váš příspěvek uloží a zároveň zveřejní.
Jestliže je naše dílo dlouhé, řekněme 2500 slov a více, je dobré uvažovat o jeho rozdělení do více stránek. Text se pak rychleji načítá a čtenář se v něm lépe orientuje. Například je snadnější najít místo, kde jsme naposled skončili.
Kolik slov obsahuje naše dílo zjistíme snadno. V editoru – v okně kam svůj text vkládáme – je v levém dolním rohu počítadlo.
Pokud se rozhodneme pro stránkování, stačí v editoru, v pravém sloupci nahoře, zaškrtnout políčko „Automat. odstránkovat (po 500 slovech)“ a následně kliknout na tlačítko „Aktualizovat“.
Zhruba po každých 500 slovech se do textu automaticky vloží značka „PAGE BREAK“ označující rozdělení – začátek nové stránky.
(POZOR, automatické odstránkování funguje pouze u textu přirozeně zarovnaného doleva. Pokud zarovnáme text na střed, nebo do bloku, automatické značky se nemusí vložit.)
Se značkami můžeme dále pracovat. Můžeme je například označit a smazat, nebo je přesunou na jiné místo. Například, když naše dílo obsahuje kapitoly, které mají své titulky, je dobré přesunout nejbližší značku těsně před titulek. Tím zaručíme, že kapitola bude začínat na nové stránce a navíc titulkem.
Značku rozdělení „PAGE BREAK“ je možné také vkládat ručně. Kurzor umístíme na konec odstavce, za kterým má dojít k rozdělení (nebo vytvoříme prázdný řádek a umístíme do něj kurzor) a klikneme na ikonku „Rozdělení stránky“, viz obrázek.
V textu se pak objeví značka „PAGE BREAK“.
Po aktualizaci a zobrazení díla, najdeme ve spodní části každé stránky novou navigaci umožňující pohyb mezi stránkami.
A jak vypadá stránkování v reálu se můžete podívat třeba tady:
www.klubliteratu.cz/uryvek-z-knihy-rychle-pipy-dil-8-laktos-utoci/
Rychlé vyhledání potřebné stránky
Pokud chceme skočit rovnou na konkrétní stránku, zadáme její číslo za odkaz v prohlížeči:
www.klubliteratu.cz/nazev-dila/23/
Uvedený příklad by nás přenesl na stranu 23.
Tato funkce je vhodná pro vytvoření jednoho dlouhého příspěvku, obsahujícího kapitoly. Typicky pro vytvoření knihy.
Pokud je náš text rozčleněn pomocí titulků do oddílů, kapitol apod., může se zobrazit automatický obsah.
Aby se obsah automaticky vytvořil, je nutné splnit jednoduchou podmínku. Použít pro titulky některé z předdefinovaných stylů h2 až h5. [Pokud seznam stylů nevidíte, klikněte na ikonu „Rozšířené možnosti“. (Na následujícím obrázku je označená.)]
Aplikace předdefinovaného stylu se provádí tak, že umístíme kurzor kamkoliv do titulku a pak klikneme na název vybraného stylu.
Automatický obsah funguje napříč stránkami, a zobrazí se v pravém sloupci.
(V mobilních zařízeních to funguje jinak. Nad textem vyskočí symbol obsahu, a po kliknutí na něj se obsah zobrazí.)
Pokud použijeme více úrovní stylů, bude i automatický obsah víceúrovňový.
Postup pro vytvoření knihy:
Založíme nový příspěvek a nakopírujeme celý text knihy.
Zaškrtneme políčko „Automaticky odstránkovat po 500 slovech“, což nám text rozdělí do stránek, aby byl přehlednější a rychleji se načítal.
V textu vzniknou po uložení značky „PAGE BREAK“, které označují místo rozdělení (začátek nové stránky).
Tyto značky můžeme snadno mazat i přesouvat. Pokud máme v textu titulky (např. názvy kapitol), přesuneme nejbližší značku „PAGE BREAK“ nad tento název. To nám zaručí, že budou názvy kapitol vždy na začátku nové stránky.
Značku rozdělení „PAGE BREAK“ je možné také vkládat ručně. Kurzor umístíme na konec odstavce, za kterým má dojít k rozdělení (nebo vytvoříme Enterem prázdný řádek a umístíme do něj kurzor) a klikneme na ikonku „Rozdělení stránky“, viz obrázek.
V textu se pak objeví značka „PAGE BREAK“.
Veškeré názvy kapitol, pokud mají mít stejnou úroveň, označíme jedním stejným stylem, z předdefinovaných stylů H2 až H5. (H2 je největší, H5 nejmenší.) Pokud potřebujeme více úrovní, použijeme pro hlavní titulky větší písmo a pro druhou úroveň menší (např. hlavní H3 a podtitulky H4).
Vznikne nám tak automaticky obsah knihy, který se bude zobrazovat v úvodu každé stránky díla, a umožní nám rychlé přesuny v knize.
Do textu můžeme snadno vkládat i obrázky – pomocí nástroje „Mediální soubory“.
Podívejte se na názornou ukázku knihy s kapitolami, obrázky a automatickým obsahem: Karel Čapek: Továrna na absolutno.
Tato funkce je vhodná pro vytvoření sbírky z titulů, které jsou samostatné, bezprostředně na sebe nenavazují, nejsou na pokračování.
Příklad: několik samostatných básní, povídek, nebo třeba fejetonů, spojíme pod jednu hlavičku (název) a vytvoříme tak sbírku.
Postup: Otevřete postupně všechna díla která chcete propojit, v administračním režimu („Upravit příspěvek“), a tam najdete v pravém sloupci položku „Sbírky“.
Vytvořte název nové sbírky, nebo označte (vámi) dříve vytvořený název. Stejný název sbírky použijte u všech příspěvků, které chcete mít ve sbírce. (Používejte jen vlastní názvy sbírek, jinak budete zasahovat do sbírky někoho jiného.)
V každém z příspěvků, které jsou součástí „sbírky“, bude nyní na začátku textu následující hlavička.
A v pravém sloupci se zobrazí box, ve kterém budou názvy všech příspěvků tvořících „sbírku“.
Po kliknutí na název sbírky se zobrazí přímo vyfiltrované příspěvky v běžném režimu.
Pořadí příspěvků ovlivníme zadáním hodnoty do políčka „Pořadí ve sbírce“.
Zadávat číslo pořadí je důležité, aby se správně zobrazovalo pořadové číslo v hlavičce (např. „Toto dílo je (1/2) součást …“ )
Jako vždy na závěr „Aktualizujeme“.
Viz též: Správné použití funkce „sbírky“.
Své dílo můžete oživit autentickým přednesem – audionahrávkou, nebo videonahrávkou.
V prostředí editace textu klikněte na tlačítko „Mediální soubory“.
Vyberte záložku „Nahrávání souborů“, nahrajte audio, nebo video soubor a na závěr potvrďte tlačítkem „Vložit do příspěvku“. V příspěvku se zobrazí příslušný přehrávač.
Pokud bude váš audio formát odmítnut, zkuste třeba pomocí webových online nástrojů konverzi do formátu MP3. Pak už žádný problém nebude.
Je možné také, místo nahrávání souboru, vložit jen internetový odkaz na soubor. Stejný postup, pak v levém sloupečky vyberte „Vložit z URL adresy“.
Následně vložte odkaz, a potvrďte tlačítkem „Vložit do příspěvku“. Vkládat je možné i odkazy na YouTube a podobné služby.
V příspěvku se pak zobrazí příslušný přehrávač.